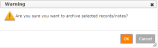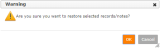About Archiving Pastoral Records
Pastoral records must be retained after they are resolved, meaning that the list of records on your system can build up and become difficult to navigate. To address this issue, 3sysACADEMIC enables Pastoral Management Administrators to archive records once the issues have been dealt with.
When a pastoral record is archived, the following screens are also affected:
- Pastoral Management Dashboard - The record no longer appears on this screen.
- Pastoral Management Search screen - The record no longer appears in searches.
- Transfer of Ownership screen - The record no longer appears in searches.
-
Pupils screen - If a coloured icon appeared alongside a pupil's name due to the pastoral record's category, it is removed.
- Pupil Dashboard - The record is no longer listed on the pupil's Pastoral tab.
In addition, archived records do NOT appear on the Child Protection report and any pastoral alerts triggered by the record that have been snoozed are cancelled. This prevents users receiving notifications about records that they can no longer access.
If a record is archived in error, it can be restored. It is then visible to users again. If a record is archived and restored, it is noted on the relevant audit log.
-
Go to Pastoral / Behaviour > Pastoral Management > Archive Pastoral Records.
The Archive Pastoral Records screen appears.
- (Optional) Use the search options above the grid to find the record(s) you would like to archive.
- Ensure that 'Archive' is selected using the Action required drop list. (This is selected by default.)
- In the Pupil name column, tick the check box alongside each record that you would like to archive. (The Archive button becomes live once a record is selected.)
-
Click Archive. A Warning popup appears.
-
Read the warning and, if you are happy to proceed, click OK.
The record(s) are archived.
-
Go to Pastoral / Behaviour > Pastoral Management > Archive Pastoral Records.
The Archive Pastoral Records screen appears.
- (Optional) Use the search options above the grid to find the record(s) you would like to restore.
-
Use the Action required drop list to select 'Restore' and click Search.
The grid refreshes to show archived records only.
- In the Pupil name column, tick the check box alongside each record that you would like to restore. (The Restore button becomes live once a record is selected.)
-
Click Restore. A Warning popup appears.
-
Read the warning and, if you are happy to proceed, click OK.
The record is restored and available to users elsewhere in the system.